 Understanding the Standard Sequence Pane
Understanding the Standard Sequence Pane Understanding the Standard Sequence Pane
Understanding the Standard Sequence Pane
This left-hand pane on the main Instrument Control window contains a variety of tools.
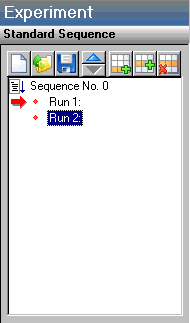 The Standard
Sequence Pane (shown on the left) displays the list of scheduled
runs and the current run status for each of the runs in the sequence.
This window also contains a variety of tools that allow you to make changes
to the sequences.
The Standard
Sequence Pane (shown on the left) displays the list of scheduled
runs and the current run status for each of the runs in the sequence.
This window also contains a variety of tools that allow you to make changes
to the sequences.
Select from the following standard sequence topics for more information:
A run sequence is made up of a series of runs. A run is an experiment containing the sample name, procedure, method, post test conditions, and other parameters that are related to the running of an experiment. A sequence can contain up to 10 preprogrammed runs (65 for an Autosampler) that can be sent to the instrument one at a time in any order. The scheduled run is the experiment that will be run when start is selected. At the end of that experiment, you can choose to schedule a new run for execution.
NOTE: The scheduled run will not automatically advance to the next run, unless the instrument is an Autosampler and the Autosampler is enabled.
You will notice an arrow pointing to one of the run numbers. This is the scheduled run. A run status indicator will be displayed if the run is in setup, running, or complete.
You can perform the following tasks using the run arrow:
You can use the run arrow to schedule the next run. If you move the pointer (cursor) along the left of the run numbers, you should see the pointer change to an arrow. When it becomes an arrow, you can then click the mouse to position the arrow next to the selected run number. This run becomes the scheduled run, which is the experiment that will be run when start is selected.
You can schedule and start a run using the Control/Start function. The arrow will change to green when the mouse is positioned over the arrow.
You can double click on a red run arrow to start the scheduled run.
You can display the sample name by moving the pointer over the run number.
You can create a new sequence, open an existing sequence, save a sequence, and perform various functions using the following items on the right-click pop-up menu.
You can drag-and-drop the runs to reorder the list, if desired.
NOTE: The run number does not follow the run when they are reordered—Run 1 remains Run 1—even though the run has actually been moved to a different position in the sequence list. You can tell that the run has been moved by displaying the sample name. If the run is next in the schedule, the run arrow will move with the run, if you reorder them.
Once you have defined the runs in a sequence, you can select (highlight) a run number in the list and drag it to the desired location in the sequence list.
You could also select the run number in the list and use the directional
functions (Move Up
 or Move
Down
or Move
Down  ). These items can be found in the Sequence
Pane tool
bar or in the pop-up
menu.
). These items can be found in the Sequence
Pane tool
bar or in the pop-up
menu.
The status icons (shown below) indicate the progress of the experiment.
Standby
Complete
Incomplete
Setup
Holding
Running
 Autosampler Loading Pan
Autosampler Loading Pan
 Autosampler Unloading Pan
Autosampler Unloading Pan
Once a run is completed, a checkmark ( ) will appear next to the run number.
If you click once on this mark, the data filename will reset to the next available name for the increment series.
If you click twice on this mark, all of the data filenames for the completed runs in the sequence will be reset at once.
See File Naming for more information.
The tool bar buttons located on the Sequence Pane allows the user to create, open, delete, and save sequence files as well as performing a variety of other functions to the current sequence. These functions can also be performed by using the pop-up menu or by selecting Experiment\Sequence from the main menu.
If you right click inside the Sequence Pane, the pop-up menu is displayed to allow you to perform many functions that are also available on the tool bar. See the table below.
|
Sequence Buttons/Menu Items |
Description |
|
Skip the Run (Platinum™/QNX feature only) |
Single click on the run status of the selected run or select this menu item to skip the selected run at the current point and begin the next run in the sequence. |
|
Post Run Action (Platinum/QNX feature only) |
Single click on this menu item to display the Post Test Action window. This allows you to choose from several actions that can be performed at the conclusion of the selected run. See Selecting Post Test Actions for further information. |
|
Reset the run |
Single click on the run status of the selected run or select this menu item to stop the selected run at the current point and reset it to the beginning again. |
|
Reset all runs |
Double click on the run status or select this menu item to stop all of the runs in the current procedure at the current point and reset them all to the beginning again. |
|
Reset all and start the run |
Select this menu item to stop all of the runs in the current procedure at the current point and reset them all to the beginning again and start the first run. |
|
|
Select this item to create a new sequence. When you choose this menu item you are prompted to save the current sequence file (if this confirmation option has been selected on the User Preferences—General Page). After saving the current sequence file, the old runs are erased and a single run record remains in the sequence. |
|
|
Select this item to open an existing sequence file. When you choose this item, the Open Sequence File window, a standard file open window, is displayed to allow you to locate and select a sequence file to open. The sequence file selected must match the current instrument mode to open and recall the run records stored in the file. The data files originally saved to this file are only restored if they do not already exist. Otherwise, the current file-naming scheme is used when you switch to Experiment View. NOTE: Thermal Solutions for NT or OS/2 Autosampler sequence files are not compatible with this software. |
|
Select this item to save a run sequence to file. When you choose this menu item, the Save Sequence File window, a standard file save window, is displayed to allow you to locate a directory and enter a new filename for the sequence file. All of the information within the Experiment View is saved for each run in the sequence. | |
|
Save Selected Runs Only
|
Select this item to save only the selected runs to a sequence file. When you choose this menu item, the Save Sequence File window, a standard file save window, is displayed to allow you to locate a directory and enter a new filename for the sequence file. |
|
|
Select this item to copy and add a run to the end of a run sequence. Append will copy the current run and add it to the end of the sequence, incrementing the filename. |
|
|
Select this item to copy and insert a new run between existing runs in the run sequences. The new run will be added in the selected run position. Information for the newly inserted run is copied from the selected run and the filename is automatically incremented. |
|
|
Select Experimental/Sequence Run/Delete, press the Delete key, or click the button to remove the selected run from a run sequence. The run numbers will be automatically renumbered in sequence after a run has been removed. |
|
|
Click the button to move the selected run up to a position one number up from its current position. You can click the button repeatedly until you have moved the selected run to the desired position. You can also use the drag-and-drop method to change the order of the runs in the sequence. |
|
|
Click the button to move the selected run down to a position one number down from its current position. You can click the button repeatedly until you have moved the selected run to the desired position. You can also use the drag-and-drop method to change the order of the runs in the sequence. |
|
Instrument Log |
The Instrument Log Window displays a list of the messages that have occurred since you started your instrument or since the time the log was last cleared. |