 Selecting User Program Preferences
Selecting User Program Preferences Selecting User Program Preferences
Selecting User Program PreferencesThe User Preferences window provides default programming options that you can use to customize your Instrument Control program.
Select on the tool bar or Tools/User Preferences from the instrument menu to access these functions.
To display the desired page of the User Preferences, click on the tab for the desired page.
Choose the topic below for more detailed information:










Select on the tool bar or Tools/User Preferences from the instrument control menu to access these functions. Click on the General page.
Use this page to turn on or off a confirmation message that is displayed each time one of the actions shown is performed. The page is also used to enter background window text.
Enter the desired window Background text. This text is displayed on the right corner of the instrument window.
Select the check box next to the desired confirmation message option found in the table below.
Uncheck any confirmation message option that you do not want displayed.
Select OK to save the settings.
|
Display Confirmation Message on... |
Description |
|
Stop Run |
Select this option to have a confirmation message displayed each time Stop is chosen from the Control menu or Tool bar. |
|
Reject Run
|
Select this option to have a confirmation message displayed each time Reject is chosen from the Control menu or Tool bar. |
|
Delete Sequence Run(s) |
Select this option to have a confirmation message displayed each time you delete a run from a sequence. See also: Handling Run Sequences |
|
Checkbox: Prompt to Save Run Sequence
|
Select this option to have a prompt message displayed each time you create a new run sequence or open a previously saved run sequence to allow you to save the run sequence. When this message is displayed, you can save the run sequence by selecting Yes in response to the prompt. A Save Sequence window is displayed to allow you to name and save the sequence file. See also: Handling Run Sequences |
Select on the tool bar or Tools/User Preferences from the instrument control menu to access these functions. Click on the Data page.
Use this page to customize program settings related to data files. This default path is used when the program first opens, then the last directory that you select during program operation is used.
Use the Browse button to locate a default directory that you want to use to save your data files. The default path is \\{computer name}\TA\DATA\{instrument}. UNC filenames are used.
Select a radio button to increment the filename or increment the extension.
Use the Increment Extension radio button to specify an increment data file extension preference. The data filename extension is automatically incremented when Append Run is used or when an existing filename is entered, to limit the chance of a duplicate filename or extension. The characters of the selected choice are changed numerically or alphabetically depending on character type.
Example: data.001, data.002, data.003, etc.
You can also specify a numeric or alphabetic default extension in the Extension field. If an extension is not specified for a data filename, the default extension will be used.
Use the Increment Filename radio button to specify an increment data file preference. The data filename is automatically incremented when Append Run is used or when an existing filename is entered, to limit the chance of a duplicate filename or extension. The characters of the selected choice are changed numerically or alphabetically depending on character type.
Example: data1.dat, data2.dat, data3.dat, etc.
You can also specify a numeric or alphabetic default extension in the Extension field. If an extension is not specified for a data filename, the default extension will be used.
Enter a default extension that will be used, if you do not specify an extension when saving data files.
Use the Browse button to locate a default directory that you want to use to archive your data files when the Archive Enable box is checked on the Summary Page.
Use the Browse button to locate a default directory that you want to use for your macro files, which will be used for Autoanalysis and Universal Analysis. The default directory is C:\TA\Macros
Select OK to save settings.
Select on the tool bar or Tools/User Preferences from the instrument control menu to access these functions. Click on the Procedure page.
Use this page to choose default settings for the procedure and method file path and extensions. To use this page follow these steps:
Use the Browse button to locate a default directory that you want to use to save your procedures. The default path is \\{computer name}\TA\QProcedures\{instrument}. UNC filenames are used.
Enter the extension that you want to apply to your procedure files (up to three characters may be used). The default extension is .prc.
Use the Browse button to locate a default directory that you want to use to locate any previously saved methods. The default path is \\{computer name}\TAQMethods\{instrument}. UNC filenames are used.
Enter the extension that you want to apply to your method files (up to three characters may be used). The default extension is .mth.
Click the OK button when finished.
NOTE: Thermal Advantage Q Series™ procedure and method files are not compatible with previous versions of Thermal Advantage software.
Select on the tool bar or Tools/User Preferences from the instrument control menu to access these functions. Click on the Sequence page.
Use this page to specify default sequence file path and extension, as well as to select the run mode.
Use the Browse button to locate a default directory that you want to use to save your sequence files. If the directory that you enter does not exist, you will be prompted to create a new directory. The default sequence path is \\{computer name}\TA\QSequence\{instrument}. UNC filenames are used.
Enter the extension that you want to apply to your sequence files. The default extension is .seq.
Click the OK button when finished.
The Instrument Run Status Bar contains 3 views, Last Error, Data File Acceptor (DFA) Status and Current Run Status. The information displayed can be selected using the User Preferences functions.
Select on the tool bar or Tools/User Preferences from the instrument control menu to access these functions. Click on the Status page.
Use the Status page to customize the instrument Status Bar display. The parameters selected will be displayed on the Status Bar on the main instrument control window. The instrument run status bar is the text that appears under the tool bar (or under instrument menu, if the tool bar is not displayed). See "Overview of the Main Window" for a figure showing the location for the instrument run status bar.
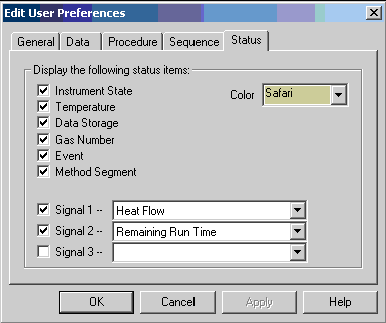
Select the check box next to each desired Status Item.
Uncheck any Status Item that you do not want displayed.
Select the Color to be used for the instrument run status bar background from the drop-down menu.
Select OK to save the settings.
|
Status Item |
Description |
|
Instrument State |
Displays the current state of the instrument on the Status Bar. Example: "Heating," "Cooling," and "Temp." |
|
Temperature |
Displays the current temperature of the instrument on the Status Bar. Example: 156.34°C NOTE: An asterisk (*) will appear next to the temperature, if a temperature calibration table is active. |
|
Data Storage |
Displays the state of data storage, "store off" or "store on," on the Status Bar. See also: Adjusting the Event, Storage, Gas, and Air Cool Selections |
|
Gas Number
|
Displays the current gas, "Gas 1" or "Gas 2" on the Status Bar. Automatic gas switching between Gas 1 and 2 is activated through the Mass Flow Controller (MFC). The default gas number is 1. See also: Adjusting the Event, Storage, Gas, and Air Cool Selections |
|
Event |
Displays the status of the event relay (off=open, on=closed) connected to the instrument through the Event connector, on the Status Bar. See also: Purge Gases and Flow Rates |
|
Method Segment |
Displays the method segment number and description that is currently running on the Status Bar. Example: 5: Ramp 5°C/min |
|
Signal 1
|
Check Signal 1 to display a drop-down list allowing you to select the desired signal to display. See also: DSC instrument signals |
|
Signal 2 |
Check Signal 2 to display a drop-down list allowing you to select the desired signal to display. See also: DSC instrument signals |
|
Signal 3 |
Check Signal 3 to display a drop-down list allowing you to select the desired signal to display. See also: DSC instrument signals |