Make and Run 2D-DIC Input File¶
It is assumed that you already has made the mesh for a 2D-DIC analysis (see: Generating Mesh for 2D-DIC), and saved the mesh as a file (*.ecm)
In the Main Window right-click on the “DIC”-node in the Workspace Tree and click New Empty Input File.
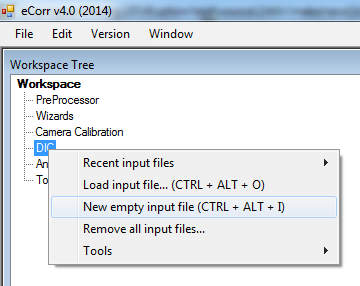
the DIC Input File Editor will open:

For a minimum DIC Input File you need to specify:
- The folder where the image sequence is located
- The image indices which should be used in the analysis
- The mesh file path (*.ecm)
Optionally, you may want to:
- Add a log file with synchronized recordings of force, displacement, etc...
- Use multi-thread (to reduce the computational time)
- Use reference image updates. This is typically used if you have challenges with the correlation that cannot be dealt with in other ways, e.g. if you have very large displacement gradients that the elements struggle to follow. Reference image updates can also be done manually by stopping the analysis and restart it from a restults file.
- Use Grayvalue normalization if you have varying light conditions during the experiment (shadows, highlights, etc..).
- Use a multiscale coarse search if you are experiencing too large “jumps” in displacement increments betweeen succeeding images to obtain a valid correlation.
When you are done, you can press the Save and Close-button.
Note
All results files from a DIC analysis will be saved in the same folder as the corresponding DIC input file! There will be as many results files as there are images defined in the input file. Thus, to have control over different analyses, make a new folder each time you create and save a new input file. Preferable a sub-folder under the folder where the images are located (Example: C:/[Image Folder]/dic1/input.txt)
Also, note that whenever you run an input file, you are overwriting eventual old results from previous runs.
When the DIC Input File Editor has closed, you will see the input file as a node in the Workspace Tree under the “DIC” node:

To run the DIC analysis, right-click on the input file in the Workspace Tree and press Run ⟶ DIC

A console application ( DICCore.exe ) will appear and you can study the progress of the analysis in this console window.
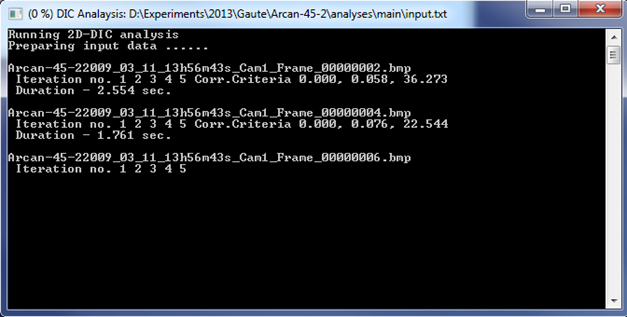
Note
If the console application do not appear, and you get a dialogbox saying “Cannot start 2D-DIC process”, go to menubar: Edit -> Settings, choose the “Analysis” tab. The path labelled “DIC Core Folder” should point to the location of the “DICCore.exe” file. This is normally located in a folder named “core”. Browse and find this folder. Click “Apply” to close the “Settings Window”. Now you can try running the DIC input file as described above.
Now, if the DIC analysis is running, you can go straight to Study Results for 2D-DIC. It is possible to study the results even if the analysis is running. However, there will be missing results until the DIC analysis is done.
Note
If you want to access the input file or the DIC results after you have closed and restarted eCorr, you can reload the input file from the menu that appears when right-clicking the “DIC” node in Workspace Tree , and choose “Load Input File”. The inputfile is used to access the results from the DIC analysis, as is shown in Study Results for 2D-DIC.