 Licensing
Licensing Licensing
Licensing
Licensing is only required for Integrity™ and instrument options. Consult the instructions below for viewing, requesting, and installing controller and instrument licenses.
Controller licensing is only required for the Integrity option. Select one of the topics below for further details. (All of the instructions assume you have the Q Series software already installed.)
Requesting and installing a controller license for Integrity
Requesting an updated controller license (for adding options)
The Q Series instruments will arrive from TA Instrument with this software already installed, so no additional action is required unless you wish to add options to your instrument. Select the topic below for instructions.
Requesting an additional instrument license (for adding options)










Once you have your computer setup, the new software installed (including Integrity), and the instrument on and connected, follow these steps:
Double click on TA Instrument Explorer.
Double click on the desired Instrument Icon. A message will be posted indicating "There is no license installed on this computer. The application can not start. Do you want to setup the license now?" Select Yes.
Select the option "Request a license from TA Instruments"
Enter the requested customer information and select the Integrity Instrument Control Option.
Select one of the license transfer options:
Save to File - This option allows you to save the license requested to file, so that you may e-mail the request to TA Instruments from another location. E-mail request to license@tainst.com.
E-mail to TA - If you have Microsoft Outlook installed on your controller, this option allows you to directly e-mail the license request to TA Instruments (license@tainst.com).
Print Fax Form - This option prints out the license request information so that you may fax the request to TA Instruments. Please be sure to include your phone and/or e-mail address.
Next, select "Activate a temporary license". You now have 30 days to install your permanent license.
Now each time you start the application, you will see the message: "There is no license currently installed on this computer. You must install a permanent license within the next XX days before the temporary one expires. Do you want to setup now?" Select No until you have the license file returned from TA Instruments. (See "Installing a Controller License" below.)
Once you have the license file or keyword returned from TA Instruments, select one of the following options to install it.
Simplest method: Double click on the license file from the Q Series controller. The TA License File Information window will be displayed. Select Yes to continue installing the license. A confirmation message will be displayed once the license has been successfully installed.
If the instrument window is currently closed follow these instructions:
Double click on TA Instrument Explorer.
Double click on the desired Instrument Icon. You will see the message "There is no license currently installed on this computer. You must install a permanent license within the next XX days before the temporary one expires. Do you want to setup now?" Select Yes.
Select one of the install options:
License File: If you have the license file, select the option "Install license from file". Navigate to the storage location of the file and select the returned license file. Once the file is installed, a message will be posted. Click OK to dismiss this message. The instrument window will be automatically closed to invoke these new changes. Your computer now has a license.
Keyword: If you have a returned fax containing the license keyword and not a license file, select "Install license using keyword". Enter the entire keyword into the first keyword field OR into the group of eight boxes (contained four characters each). The keyword is case sensitive and needs to be entered exactly. Click Install when finished. Once the file is installed, a message will be posted. Click OK to dismiss this message. The instrument window will be automatically closed to invoke these new changes. Your computer now has a license.
If the instrument window is already open, follow these instructions:
License File: If you have the controller license file, select Tools/Computer License/ Install from File from the menu. Navigate to the storage location of the file and select the returned license file. Once the file is installed, a message will be posted. Click OK to dismiss this message. The instrument window will be automatically closed to invoke these new changes. Your computer now has the new license.
Keyword: If you have a returned fax containing the license keyword and not a license file, select Tools/Computer License/Install Manually from the menu. Enter the entire keyword into the first keyword field OR into the group of eight boxes (contained four characters each). The keyword is case sensitive and needs to be entered exactly. Click Install when finished. Once the file is installed, a message will be posted. Click OK to dismiss this message. The instrument window will be automatically closed to invoke these new changes. Your computer now has the new license.
Select Tools/Computer License/View from the menu. A window will be displayed containing the licensing information, if applicable. Click OK when finished viewing to close the window.
First Time Controller Setup: If you are setting up the controller license for the first time, you will need to request a license. Follow the specific instructions outlined above.
Adding Options: However, if later you need to modify your controller options, you can send a license request to TA Instruments as follows:
Select Tools/Computer License/Request from the menu. A window will be displayed requesting customer information.
Enter the requested customer information.
Select the desired option to add from the available selection. (You will need to follow this request by placing an order with TA Instruments for this request to be processed.)
Select one of the license transfer options:
Save to File - This option allows you to save the license requested to file, so that you may e-mail the request to TA Instruments from another location. E-mail request to license@tainst.com.
E-mail to TA - If you have Microsoft Outlook installed on your controller, this option allows you to directly e-mail the license request to TA Instruments (license@tainst.com).
Print Fax Form - This option prints out the license request information so that you may fax the request to TA Instruments. Please be sure to include your phone and/or e-mail address.
Select Tools/Instrument License from the menu. Then choose the option "Show installed license" and select Continue. A window will be displayed containing the licensing information. Click OK when finished viewing to close the window.
Alternatively you could access the instrument license information by clicking on the Setup Instrument License button on the Transfer Program File to Instrument window within the Instrument Setup wizard functions.
If you decide later to add instrument options, you can send a license request to TA Instruments as follows:
Select Tools/Instrument License from the menu. Select the option "Request instrument license" and click Continue. A window will be displayed requesting customer information.
Enter the requested customer information.
Select the desired option to add from the available selection. (You will need to follow this request by placing an order with TA Instruments for this request to be processed.)
Select one of the license transfer options:
Save to File - This option allows you to save the license requested to file, so that you may e-mail the request to TA Instruments from another location. E-mail request to license@tainstruments.com.
E-mail to TA - If you have Microsoft Outlook installed on your controller, this option allows you to directly e-mail the license request to TA Instruments (license@tainstruments.com).
Print Fax Form - This option prints out the license request information so that you may fax the request to TA Instruments. Please be sure to include your phone and/or e-mail address.
Alternatively you could access the instrument license information by clicking on the "Setup Instrument License" button on the Transfer Program File to Instrument window within the Instrument Setup wizard functions.
Once you have the license file or keyword returned from TA Instruments, select one of the install options to install it:
License File: If you have the instrument license file, select Tools/Instrument License from the menu. Then choose the option "Install Instrument License from File." Navigate to the storage location of the file and select the returned license file. Once the file is installed, a message will be posted. Click OK to dismiss this message. The instrument window will be automatically closed to invoke these new changes. Your instrument now has the new license.
Keyword: If you have a returned fax containing the license keyword and not a license file, select Tools/Instrument License from the menu. Then choose the option "Install Instrument License Manually." Enter the entire keyword into the first keyword field OR into the group of eight boxes (contained four characters each). The keyword is case sensitive and needs to be entered exactly. Click Install when finished. Once the file is installed, a message will be posted. Click OK to dismiss this message. The instrument window will be automatically closed to invoke these new changes. Your instrument now has the new license.
Alternatively you could access the instrument license information by clicking on the "Setup Instrument License" button on the Transfer Program File to Instrument window within the Instrument Setup wizard functions.
The function Instrument License Setup is used to view, request and install an instrument license.
Verify that both the instrument and the controller are both powered on and connected to the supplied Ethernet Hub/Switch or LAN.
Select Tools\Instrument Setup from the main menu. The Instrument Setup Wizard will now start.
Click the Next button until the
window Instrument License
Setup is displayed. 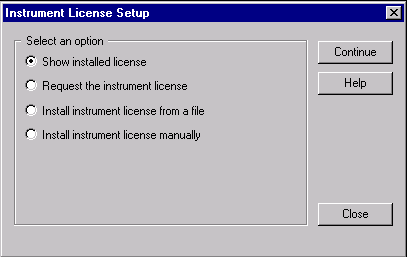
Select any of the options from the list, then click the Continue button to proceed. Each one of the options is described briefly below. For detailed information regarding licenses, see Licensing.
This option allows you to view the current instrument license as seen in the figure below.
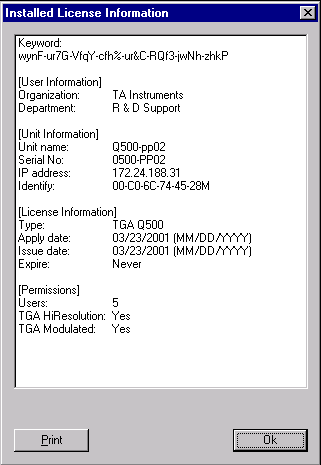
Select this option to request an instrument license. This requires the customer to fill out the request form and then submit the request to TA Instruments by selecting one of the following buttons: Save to File, E-mail to TA or Print Fax.
Select this option to install the instrument license from a file by selecting the file location of the license and then selecting the Open button to install the license.
Select this option to manually enter the instrument license keyword and then click the Install button to install the instrument license. See the figure below.
