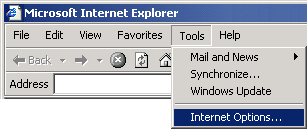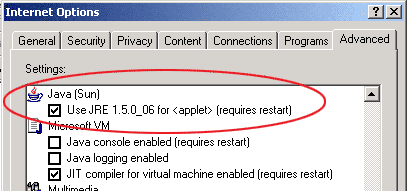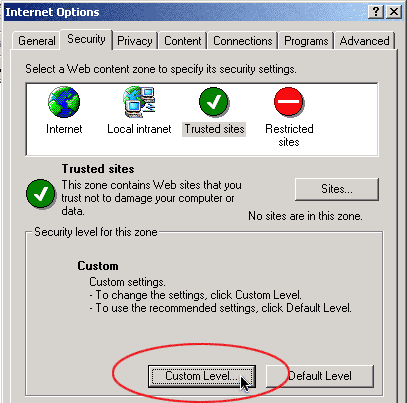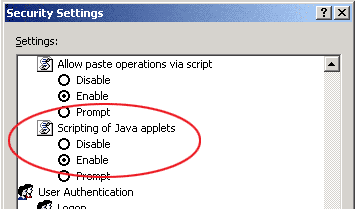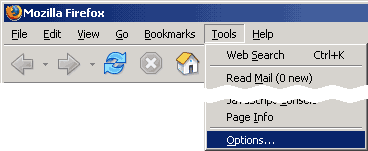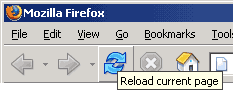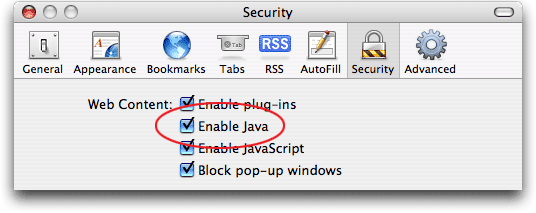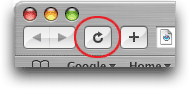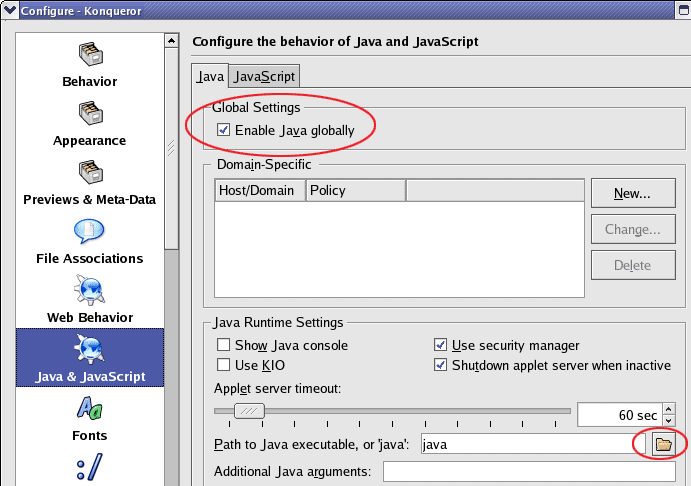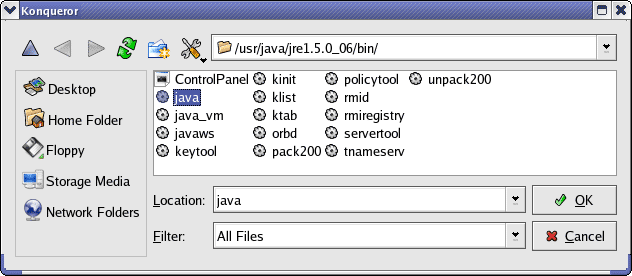Installing Java (Macintosh)
Mac OS 10.6 "Snow Leopard" and older
The recommended method for installing Java is via Mac OS X's built-in Software Update feature. This ensures you have the most up-to-date, secure version of Java from Apple.
- Click the Apple menu and select Software Update...
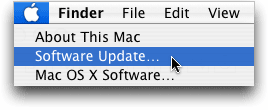
- In the Sofware Update window, install all Java-related updates as well as all Security Update patches, which may contain the latest Java fixes.
You may need to restart your Mac if prompted.
Mac OS 10.7 "Lion" and newer
Starting in 2011, Apple stopped bundling Java with the operating system. To download and install Java:
- Go to your Applications folder. Open the Utilities folder and double-click Java Preferences.
- If Java is not installed, you will receive the following message:
"To open "Java Preferences," you need a Java runtime. Would you like to install one now?" - Click Install and accept the license agreement. The Java runtime will be downloaded and installed.